阴阳师每次出现大型活动类似于肝绘卷或者超鬼王之类的,每次的手动简直太伤头发了,太伤肝了,而且每次都是重复性的动作,点击开始,时间一到或者怪一死,进入结算界面之后然后点击结束,一个循环就就结束了,然后重新开始,手动既无聊又累,所有广大玩家想出了很多解放双手的点子,我也不例外,下面简单介绍我是如何用 python 实现简单的挂机脚本,先说一下脚本应用的场景,在电脑上运行的阴阳师也就是PC版,在电脑上使用手机模拟器也可以
鼠标操作
脚本挂机,最重要的一点类似于人一样对鼠标进行移动和点击,python 中 win32api 库可以完美实现,下面简单介绍一下脚本中使用到 win32api 的地方
安装 python -m pip install pywin32
# 获取鼠标当前位置的坐标
def getCurPos():
return win32gui.GetCursorPos()
# 鼠标移动到(x,y)位置
def moveCurPos(x,y):
win32api.SetCursorPos((x, y))
# 鼠标点击(x,y)位置
def mouseLeftClick(x,y):
moveCurPos(x,y)
win32api.mouse_event(win32con.MOUSEEVENTF_LEFTDOWN | win32con.MOUSEEVENTF_LEFTUP,x,y)
其实最后一个函数鼠标点击指定位置,基本已经可以完成脚本关于鼠标控制的功能了
但是阴阳师的地图类似于一个展开的画轴,有的时候需要按住鼠标拖动,所有脚本中我也提供了以下的接口
class direction():
UP = 1
DOWN = 2
RIGHT = 3
LEFT = 4
# 鼠标在(x,y)位置按住, 向指定方向拖动length距离
def mouseClickedMove(x,y,length,direct):
moveCurPos(x,y)
# 鼠标先左击按住
win32api.mouse_event(win32con.MOUSEEVENTF_LEFTDOWN,0,0)
x_move = 0
y_move = 1
if direct==direction.UP:
y_move = -1
elif direct==deirection.DOWN:
y_move = 1
elif direct==direction.RIGHT:
x_move = 1
elif direct==direction.LEFT:
x_move = -1
else:
print("move direction is error!")
# 一点点移动的效果
i = 0
while i < length:
time.sleep(0.005)
win32api.mouse_event(win32con.MOUSEEVENTF_MOVE,x_move,y_move)
i = i + 1
time.sleep(0.2)
# 鼠标左击最后松开
win32api.mouse_event(win32con.MOUSEEVENTF_LEFTUP, 0, 0)
所有可能用到的鼠标操作都封成函数了,之后就是考虑如何点击
图片匹配
阴阳师的整体操作无非于鼠标点点点,现在最重要的就是告诉脚本怎么点,我们自己也是通过看到一些特定的图标,然后点击,所有脚本的逻辑也可以这样实现。
截图
为了能够识别,首先需要做的事是,截取软件运行时候图片,所以截图是第一步
这里截图使用的也是 pywin32 中的接口
def window_capture():
# 获取桌面句柄和桌面的宽度和高度
desktop_h = win32gui.GetDesktopWindow()
width = win32api.GetSystemMetrics(win32con.SM_CXVIRTUALSCREEN)
height = win32api.GetSystemMetrics(win32con.SM_CYVIRTUALSCREEN)
# 创建设备描述表
desktop_dc = win32gui.GetWindowDC(desktop_h)
img_dc = win32ui.CreateDCFromHandle(desktop_dc)
# 创建一个内存设备描述表
save_dc = img_dc.CreateCompatibleDC()
# 创建位图对象
capture = win32ui.CreateBitmap()
capture.CreateCompatibleBitmap(img_dc, width, height)
save_dc.SelectObject(capture)
# 保存图片
save_dc.BitBlt((0, 0), (width, height), img_dc, (0, 0), win32con.SRCCOPY)
capture.SaveBitmapFile(save_dc , './shotscreen/shot.png')
# 释放内存
save_dc.DeleteDC()
win32gui.DeleteObject(capture.GetHandle())
win32gui.ReleaseDC(desktop_h,desktop_dc)
其实还有一个特别简单的库 Pillow
安装 python -m pip install Pillow
from PIL import ImageGrab
# 参数说明
# 第一个参数 开始截图的x坐标
# 第二个参数 开始截图的y坐标
# 第三个参数 结束截图的x坐标
# 第四个参数 结束截图的y坐标
bbox = (0, 0, 1920, 1080)
im = ImageGrab.grab(bbox)
# 参数 保存截图文件的路径
im.save('./shotscreen/shot.png')
直接使用 Pillow 截图效率相对于使用 pywin32 可能稍微低一点
匹配
截图也完成了,那么只剩下图像的匹配了,图像匹配主要使用的是 opencv 相关的库对图片进行比较,然后对 opencv 处理的结果使用 numpy 进行计算,计算出需要点击的位置
安装 python -m pip install opencv-python
以及 python -m pip install numpy
# template 需要被识别出的模板
# img 桌面截图
def picMatch(template, img):
h,w=template.shape[:2]
res = cv2.cv2.matchTemplate(img,template,cv2.cv2.TM_CCOEFF_NORMED)
threshold = 0.99
gps = []
loc = numpy.where(res >= threshold)
for pt in zip(*loc[::-1]):
pt = (pt[0]+w/2, pt[1]+h/2)
gps.append(pt)
return gps
匹配成功会返回若干个满足条件的 [x,y] 的信息,被选出需要识别的图片和桌面截图之间一般只有1个满足条件的坐标,拿到坐标之后,使用鼠标的点击即可
整体逻辑
其实对于一个完整的流程
| 阶段 | 脚本行为 | 备注 |
|---|---|---|
| 开始挑战 | 截图,然后识别开始,点击 | 开始界面有动画,多次点击,可以跳过动画 |
| 准备 | 截图,然后识别准备,点击 | 锁住挑战式神阵容,可省略 |
| 战斗中 | 等待 | 不同玩法,战斗时间不同 |
| 战斗(成功/失败)结算 | 截图,然后识别结束,点击 | 结算界面存在动画,脚本多点击几次,可以跳过动画 |
| 重新开始挑战 | 循环 |
实际在开发脚本过程中,我的做法是,截一张图,与开始阶段,战斗成功,战斗失败,战斗结算图片匹配,都匹配不到,算是战斗中等待;而展示完整的流程,仅仅只是为了展示一下可能的完美流程,如果战斗中频繁截图,可能会吃电脑资源
if __name__=='__main__':
count = 0
success_time = 0
failure_time = 0
while True:
window_capture()
img = cv2.cv2.imread('./shotscreen/shot.png')
failure_template = cv2.cv2.imread('./yys/failure.png')
failure_position = picMatch(failure_template, img)
if failure_position:
failure_time += 1
mouseLeftClick(int(failure_position[0][0]), int(failure_position[0][1]) )
print("第{}次挑战失败".format(failure_time))
mouseLeftClick(int(failure_position[0][0]), int(failure_position[0][1]) )
mouseLeftClick(int(failure_position[0][0]), int(failure_position[0][1]) )
time.sleep(3)
success_template = cv2.cv2.imread('./yys/success.png')
success_position = picMatch(success_template, img)
if success_position:
success_time += 1
mouseLeftClick(int(success_position[0][0]), int(success_position[0][1]) )
print("第{}次挑战成功".format(success_time))
mouseLeftClick(int(success_position[0][0]), int(success_position[0][1]) )
mouseLeftClick(int(success_position[0][0]), int(success_position[0][1]) )
time.sleep(3)
start_template = cv2.cv2.imread('./yys/start.png')
start_position = picMatch(start_template, img)
if start_position:
count += 1
mouseLeftClick(int(start_position[0][0]), int(start_position[0][1]) )
print("第{}次开始".format(count))
time.sleep(1)
mouseLeftClick(int(start_position[0][0]), int(start_position[0][1]) )
mouseLeftClick(int(start_position[0][0]), int(start_position[0][1]) )
time.sleep(15)
settlement_template = cv2.cv2.imread('./yys/settlement.png')
settlement_position = picMatch(settlement_template, img)
if settlement_position:
mouseLeftClick(int(settlement_position[0][0]), int(settlement_position[0][1]) )
再回头看一下整体的流程
- 先截图存放在
shotscreen文件夹中 - 需要被匹配的模板放在
yys文件夹中
这样设计的原因是如果匹配的图片模板有变,(比如一次活动更新,需要匹配的开始结束等图标变了)在程序外修改图片程序仍然能正常运行
打包
考虑到一般人都不会通过 python 去启动,最好是可以打包成一个 *.exe, 这样只要是 windows 下都能正常使用
而打包这里用到 python 的一个库 pyinstaller
安装 python -m pip install pyinstaller
单 *.py 文件打包成 *.exe, 只有一条很简单的命令 pyinstaller -F yysplugin.py
我这里仅仅只是用了这一个命令,执行完成之后,在执行这个命令的路径下,有2个文件夹,一个是 build,另一个是 dist, 而 dist 中就有打包成 *.exe, 也就是我们最后的目标文件。
而关于 pyinstaller 更详细用法可以通过 pyinstaller -h 直接查看,也可以自己上网查找,基本上都能找到很详细的使用说明
使用说明
单人挑战的界面需要停留的界面,需要锁定阵容,保证阴阳师能被截图到,最好不要被遮挡
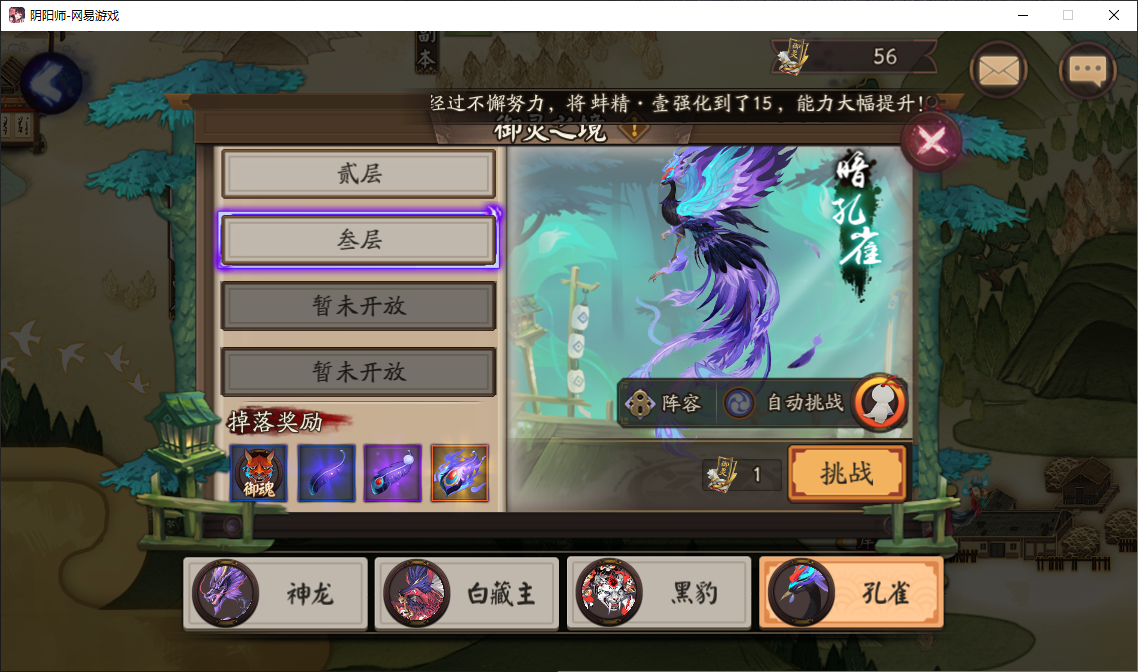
多人挑战界面需要停留的界面,而且需要锁定阵容和默认完成之后默认邀请
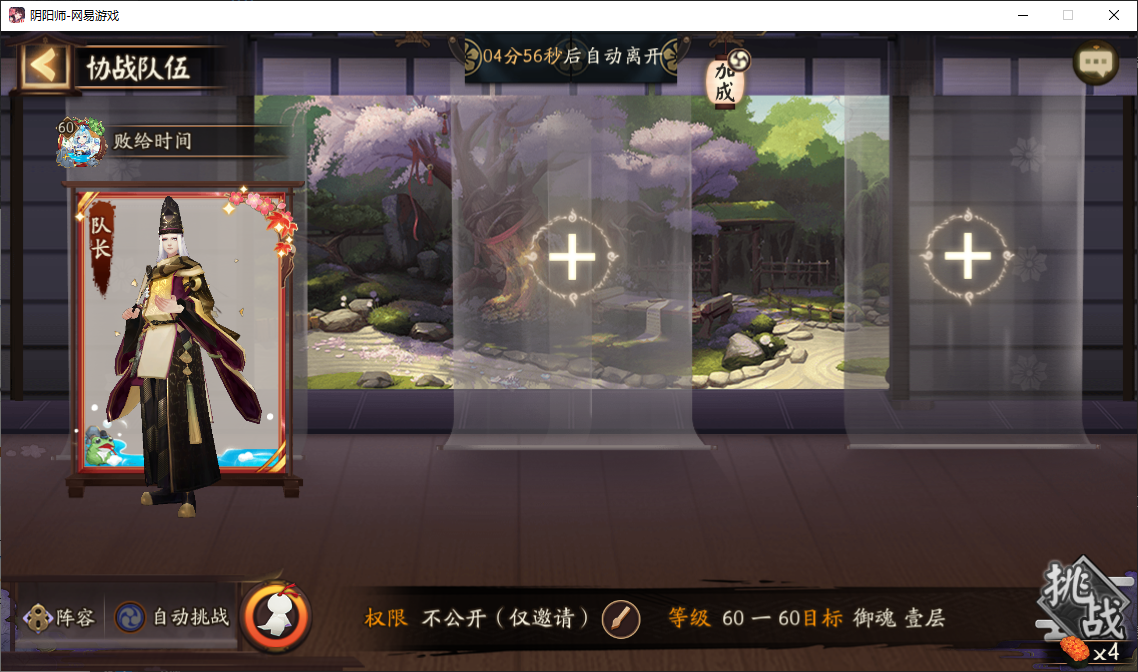
不能正常使用一些原因
非管理员权限启动
因为需要调用 windows 的 api , 需要保证软件具有管理员权限
模板和画面不匹配
这里不匹配有以下几个原因
PC客户端大小改变
我自己使用的模板是在客户端一开始启动的大小下截取的一些图片,一但在使用过程中,PC 版的客户端大小被放缩,比如移动客户端过程中,不小心改变了客户端的大小,会导致软件不能正常运行。
解决办法:
- 回复客户端默认尺寸
- 在庭院界面下,点击头像,将
屏幕显示的选项又窗口改为全屏,这时候客户端全屏显示 - 在全屏下,将设置改回
窗口, 此时客户端大小变成默认大小
- 在庭院界面下,点击头像,将
- 在当前窗口大小下重新截取模板,模板的名称必须按照放在与 exe同级的
yys文件夹中,而且文件名称也是固定的,这种方法不推荐,太麻烦,客户端重新启动后又需要重新截图,还是使用第一种方法,简单方便
显示问题
之前碰到一个朋友在什么都没有操作错误的情况下仍然不能正常使用,帮他重新截图也不能使用,后来发现 win10 桌面空白处右击选择 显示设置,查看 显示 一栏中 缩放与布局 中 更改文本、应用等项目大小 选择的是 125%,在改回 100% 之后,便能正常使用
解决方法:
将 更改文本、应用等项目大小 改为 100%
总结
回头看一下 python main 中的代码,本质上就是先得到屏幕当前的截图,然后和文件夹(与exe平级的yys文件夹)中的某些流程的模板进行匹配(目前默认是为单刷御灵之类的设计的流程),代码中实际匹配了4次, 成功结算,失败计算,开始和结算前的动画,而这些模板就是截取PC端中的实际画面, 如果更新这些模板, 其实它可以不仅仅只是作用于刷御灵, 只要是那种点完结算界面后,界面回到开始的界面,基本只要换一下模板都能继续使用
最后的最后附上 github 工程地址: https://github.com/catcheroftime/Python_yysPlugin
默默求波 star